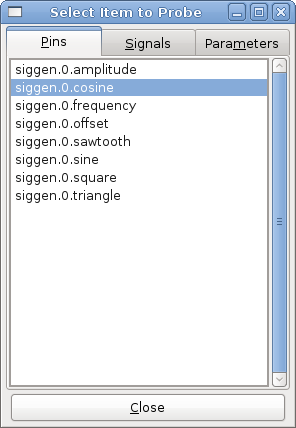 Figure: HAL Meter Select Window
Figure: HAL Meter Select WindowConfiguration moves from theory to device -- HAL device that is. For those who have had just a bit of computer programming, this section is the "Hello World" of the HAL. Halrun can be used to create a working system. It is a command line or text file tool for configuration and tuning. The following examples illustrate its setup and operation.
Command line examples are presented in bold typewriter font. Responses from the computer will be in typewriter font. Text inside square brackets [like-this] is optional. Text inside angle brackets <like-this> represents a field that can take on different values, and the adjacent paragraph will explain the appropriate values. Text items separated by a vertical bar "|"means that one or the other, but not both, should be present. All command line examples assume that you are in the emc2/ directory, and paths will be shown accordingly when needed.
Your version of halcmd may include tab-completion. Instead of completing file names as a shell does, it completes commands with HAL identifiers. You will have to type enough letters for a unique match. Try pressing tab after starting a HAL command:
halcmd: loa<TAB>
halcmd: load
halcmd: loadrt
halcmd: loadrt deb<TAB>
halcmd: loadrt debounce
RTAPI stands for Real Time Application Programming Interface. Many HAL components work in realtime, and all HAL components store data in shared memory so realtime components can access it. Normal Linux does not support realtime programming or the type of shared memory that HAL needs. Fortunately there are realtime operating systems (RTOS's) that provide the necessary extensions to Linux. Unfortunately, each RTOS does things a little differently.
To address these differences, the EMC team came up with RTAPI, which provides a consistent way for programs to talk to the RTOS. If you are a programmer who wants to work on the internals of EMC, you may want to study emc2/src/rtapi/rtapi.h to understand the API. But if you are a normal person all you need to know about RTAPI is that it (and the RTOS) needs to be loaded into the memory of your computer before you do anything with HAL.
For this tutorial, we are going to assume that you have successfully installed the Live CD or compiled the emc2/ source tree and, if necessary, invoked the emc-environment script to prepare your shell. In that case, all you need to do is load the required RTOS and RTAPI modules into memory. Just run the following command from a terminal window:
~$ cd emc2
~/emc2$ halrun
halcmd:
With the realtime OS and RTAPI loaded, we can move into the first example. Notice that the prompt has changed from the shell's "$" to "halcmd:". This is because subsequent commands will be interpreted as HAL commands, not shell commands.
For the first example, we will use a HAL component called siggen, which is a simple signal generator. A complete description of the siggen component can be found in Siggen section of the Integrators Manual. It is a realtime component, implemented as a Linux kernel module. To load siggen use the halcmd loadrt command:
halcmd: loadrt siggen
Now that the module is loaded, it is time to introduce halcmd, the command line tool used to configure the HAL. This tutorial will introduce some halcmd features, for a more complete description try man halcmd, or see the halcmd reference in section [->] of this document. The first halcmd feature is the show command. This command displays information about the current state of the HAL. To show all installed components:
halcmd: show comp
Loaded HAL Components:
ID Type Name PID State
3 RT siggen ready
2 User halcmd10190 10190 ready
Since halcmd itself is a HAL component, it will always show up in the list. The number after halcmd in the component list is the process ID. It is possible to run more than one copy of halcmd at the same time (in different windows for example), so the PID is added to the end of the name to make it unique. The list also shows the siggen component that we installed in the previous step. The "RT" under "Type" indicates that siggen is a realtime component.
Next, let's see what pins siggen makes available:
halcmd: show pin
Component Pins:
Owner Type Dir Value Name
3 float IN 1 siggen.0.amplitude
3 float OUT 0 siggen.0.cosine
3 float IN 1 siggen.0.frequency
3 float IN 0 siggen.0.offset
3 float OUT 0 siggen.0.sawtooth
3 float OUT 0 siggen.0.sine
3 float OUT 0 siggen.0.square
3 float OUT 0 siggen.0.triangle
This command displays all of the pins in the HAL - a complex system could have dozens or hundreds of pins. But right now there are only eight pins. All eight of these pins are floating point, and carry data out of the siggen component. Since we have not yet executed the code contained within the component, some the pins have a value of zero.
The next step is to look at parameters:
halcmd: show param
Parameters:
Owner Type Dir Value Name
3 s32 RO 0 siggen.0.update.time
3 s32 RW 0 siggen.0.update.tmax
The show param command shows all the parameters in the HAL. Right now each parameter has the default value it was given when the component was loaded. Note the column labeled Dir. The parameters labeled -W are writable ones that are never changed by the component itself, instead they are meant to be changed by the user to control the component. We will see how to do this later. Parameters labeled R- are read only parameters. They can be changed only by the component. Finally, parameter labeled RW are read-write parameters. That means that they are changed by the component, but can also be changed by the user. Note: the parameters siggen.0.update.time and siggen.0.update.tmax are for debugging purposes, and won't be covered in this section.
Most realtime components export one or more functions to actually run the realtime code they contain. Let's see what function(s) siggen exported:
halcmd: show funct
Exported Functions:
Owner CodeAddr Arg FP Users Name
00003 b7f74ac5 b7d0c0b4 YES 0 siggen.0.update
The siggen component exported a single function. It requires floating point. It is not currently linked to any threads, so "users" is zero1.
To actually run the code contained in the function siggen.0.update, we need a realtime thread. The component called threads that is used to create a new thread. Lets create a thread called test-thread with a period of 1mS (1000000nS):
halcmd: loadrt threads name1=test-thread period1=1000000
Let's see if that worked:
halcmd: show thread
Realtime Threads:
Period FP Name (Time, Max-Time)
999849 YES test-thread ( 0, 0 )
It did. The period is not exactly 1000000nS because of hardware limitations, but we have a thread that runs at approximately the correct rate, and which can handle floating point functions. The next step is to connect the function to the thread:
halcmd: addf siggen.0.update test-thread
Up till now, we've been using halcmd only to look at the HAL. However, this time we used the addf (add function) command to actually change something in the HAL. We told halcmd to add the function siggen.0.update to the thread test-thread, and if we look at the thread list again, we see that it succeeded:
halcmd: show thread
Realtime Threads:
Period FP Name (Time, Max-Time)
999849 YES test-thread ( 0, 0 )
1 siggen.0.update
There is one more step needed before the siggen component starts generating signals. When the HAL is first started, the thread(s) are not actually running. This is to allow you to completely configure the system before the realtime code starts. Once you are happy with the configuration, you can start the realtime code like this:
halcmd: start
Now the signal generator is running. Let's look at its output pins:
halcmd: show pin
Component Pins:
Owner Type Dir Value Name
3 float IN 1 siggen.0.amplitude
3 float OUT -0.9406941 siggen.0.cosine
3 float IN 1 siggen.0.frequency
3 float IN 0 siggen.0.offset
3 float OUT -0.1164055 siggen.0.sawtooth
3 float OUT 0.379820 siggen.0.sine
3 float OUT -1 siggen.0.square
3 float OUT -0.7728110 siggen.0.triangle
halcmd: show pin
Component Pins:
Owner Type Dir Value Name
3 float IN 1 siggen.0.amplitude
3 float OUT 0.9958036 siggen.0.cosine
3 float IN 1 siggen.0.frequency
3 float IN 0 siggen.0.offset
3 float OUT 0.9708287 siggen.0.sawtooth
3 float OUT -0.09151597 siggen.0.sine
3 float OUT 1 siggen.0.square
3 float OUT 0.9416574 siggen.0.triangle
We did two show pin commands in quick succession, and you can see that the outputs are no longer zero. The sine, cosine, sawtooth, and triangle outputs are changing constantly. The square output is also working, however it simply switches from +1.0 to -1.0 every cycle.
The real power of HAL is that you can change things. For example, we can use the "setp" command to set the value of a parameter. Let's change the amplitude of the signal generator from 1.0 to 5.0:
halcmd: setp siggen.0.amplitude 5
Check the parameters and pins again:
halcmd: show param
Parameters:
Owner Type Dir Value Name
3 s32 RO 397 siggen.0.update.time
3 s32 RW 109100 siggen.0.update.tmax
halcmd: show pin
Component Pins:
Owner Type Dir Value Name
3 float IN 5 siggen.0.amplitude
3 float OUT -4.179375 siggen.0.cosine
3 float IN 1 siggen.0.frequency
3 float IN 0 siggen.0.offset
3 float OUT 0.9248036 siggen.0.sawtooth
3 float OUT -2.744599 siggen.0.sine
3 float OUT 5 siggen.0.square
3 float OUT -3.150393 siggen.0.triangle
Note that the value of parameter siggen.0.amplitude has changed to 5, and that the pins now have larger values.
Most of what we have done with halcmd so far has simply been viewing things with the show command. However two of the commands actually changed things. As we design more complex systems with HAL, we will use many commands to configure things just the way we want them. HAL has the memory of an elephant, and will retain that configuration until we shut it down. But what about next time? We don't want to manually enter a bunch of commands every time we want to use the system. We can save the configuration of the entire HAL with a single command:
halcmd: save
# components
loadrt threads name1=test-thread period1=1000000
loadrt siggen
# pin aliases
# signals
# nets
# parameter values
setp siggen.0.update.tmax 14687
# realtime thread/function links
addf siggen.0.update test-thread
The output of the save command is a sequence of HAL commands. If you start with an "empty" HAL and run all these commands, you will get the configuration that existed when the save command was issued. To save these commands for later use, we simply redirect the output to a file:
halcmd: save all saved.hal
When your finished with your HAL session type "exit" at the halcmd: prompt. Do not simply close the terminal window without shutting down the HAL session.
halcmd: exit
~/emc2$
To restore the HAL configuration stored in saved.hal, we need to execute all of those HAL commands. To do that, we use -f <file name> which reads commands from a file, and -I (upper case i) which shows the halcmd prompt after executing the commands:
~/emc2$ halrun -I -f saved.hal
Notice that there is not a 'start' command in saved.hal. It's necessary to issue it again (or edit saved.hal to add it there):
halcmd: start
halcmd: exit
~/emc2$
If an unexpected shut down of a HAL session occurs you might have to unload HAL before another session can begin. To do this type the following command in a terminal window:
~/emc2$ halrun -U
You can build very complex HAL systems without ever using a graphical interface. However there is something satisfying about seeing the result of your work. The first and simplest GUI tool for the HAL is halmeter. It is a very simple program that is the HAL equivalent of the handy Fluke multimeter (or Simpson analog meter for the old timers).
We will use the siggen component again to check out halmeter. If you just finished the previous example, then you can load siggen using the saved file. If not, we can load it just like we did before:
~/emc2$ halrun
halcmd: loadrt siggen
halcmd: loadrt threads name1=test-thread period1=1000000
halcmd: addf siggen.0.update test-thread
halcmd: start
halcmd: setp siggen.0.amplitude 5
At this point we have the siggen component loaded and running. It's time to start halmeter. Since halmeter is a GUI app, X must be running.
halcmd: loadusr halmeter
The first window you will see is the "Select Item to Probe" window.
This dialog has three tabs. The first tab displays all of the HAL pins in the system. The second one displays all the signals, and the third displays all the parameters. We would like to look at the pin siggen.0.cosine first, so click on it then click the 'Close' button. The probe selection dialog will close, and the meter looks something like the following figure.
To change what the meter displays press the "Select" button which brings back the "Select Item to Probe" window.
You should see the value changing as siggen generates its cosine wave. Halmeter refreshes its display about 5 times per second.
To shut down halmeter, just click the exit button.
If you want to look at more than one pin, signal, or parameter at a time, you can just start more halmeters. The halmeter window was intentionally made very small so you could have a lot of them on the screen at once.
Up till now we have only loaded one HAL component. But the whole idea behind the HAL is to allow you to load and connect a number of simple components to make up a complex system. The next example will use two components.
Before we can begin building this new example, we want to start with a clean slate. If you just finished one of the previous examples, we need to remove the all components and reload the RTAPI and HAL libraries:
halcmd: exit
~/emc2$ halrun
Now we are going to load the step pulse generator component. For a detailed description of this component refer to Stepgen section of the Integrators Manual. For now, we can skip the details, and just run the following commands:2
In this example we will use the "velocity" control type of stepgen.
halcmd: loadrt stepgen step_type=0,0 ctrl_type=v,v
halcmd: loadrt siggen
halcmd: loadrt threads name1=fast fp1=0 period1=50000 name2=slow period2=1000000
The first command loads two step generators, both configured to generate stepping type 0. The second command loads our old friend siggen, and the third one creates two threads, a fast one with a period of 50 micro-seconds and a slow one with a period of 1mS. The fast thread doesn't support floating point functions.
As before, we can use halcmd show to take a look at the HAL. This time we have a lot more pins and parameters than before:
halcmd: show pin
Component Pins:
Owner Type Dir Value Name
3 float IN 1 siggen.0.amplitude
3 float OUT 0 siggen.0.cosine
3 float IN 1 siggen.0.frequency
3 float IN 0 siggen.0.offset
3 float OUT 0 siggen.0.sawtooth
3 float OUT 0 siggen.0.sine
3 float OUT 0 siggen.0.square
3 float OUT 0 siggen.0.triangle
3 float OUT 0 stepgen.0.counts
2 bit OUT FALSE stepgen.0.dir
2 bit IN FALSE stepgen.0.enable
2 float IN 0 stepgen.0.position-fb
2 float OUT 0 stepgen.0.step
2 bit OUT FALSE stepgen.0.velocity-cmd
2 s32 OUT 0 stepgen.1.counts
2 bit OUT FALSE stepgen.1.dir
2 bit IN FALSE stepgen.1.enable
2 float IN 0 stepgen.1.position-fb
2 float OUT 0 stepgen.1.step
2 bit OUT FALSE stepgen.1.velocity-cmd
halcmd: show param
Parameters:
Owner Type Dir Value Name
3 s32 RO 0 siggen.0.update.time
3 s32 RW 0 siggen.0.update.tmax
2 u32 RW 00000001 stepgen.0.dirhold
2 u32 RW 00000001 stepgen.0.dirsetup
2 float RO 0 stepgen.0.frequency
2 float RW 0 stepgen.0.maxaccel
2 float RW 0 stepgen.0.maxvel
2 float RW 1 stepgen.0.position-scale
2 s32 RO 0 stepgen.0.rawcounts
2 u32 RW 00000001 stepgen.0.steplen
2 u32 RW 00000001 stepgen.0.stepspace
2 u32 RW 00000001 stepgen.1.dirhold
2 u32 RW 00000001 stepgen.1.dirsetup
2 float RO 0 stepgen.1.frequency
2 float RW 0 stepgen.1.maxaccel
2 float RW 0 stepgen.1.maxvel
2 float RW 1 stepgen.1.position-scale
2 s32 RO 0 stepgen.1.rawcounts
2 u32 RW 00000001 stepgen.1.steplen
2 u32 RW 00000001 stepgen.1.stepspace
2 s32 RO 0 stepgen.capture-position.time
2 s32 RW 0 stepgen.capture-position.tmax
2 s32 RO 0 stepgen.make-pulses.time
2 s32 RW 0 stepgen.make-pulses.tmax
2 s32 RO 0 stepgen.update-freq.time
2 s32 RW 0 stepgen.update-freq.tmax
What we have is two step pulse generators, and a signal generator. Now it is time to create some HAL signals to connect the two components. We are going to pretend that the two step pulse generators are driving the X and Y axis of a machine. We want to move the table in circles. To do this, we will send a cosine signal to the X axis, and a sine signal to the Y axis. The siggen module creates the sine and cosine, but we need "wires" to connect the modules together. In the HAL, "wires" are called signals. We need to create two of them. We can call them anything we want, for this example they will be X-vel and Y-vel. The signal X-vel is intended to run from the cosine output of the signal generator to the velocity input of the first step pulse generator. The first step is to connect the signal to the signal generator output. To connect a signal to a pin we use the net command.
halcmd: net X-vel <= siggen.0.cosine
To see the effect of the net command, we show the signals again:
halcmd: show sig
Signals:
Type Value Name (linked to)
float 0 X_vel
<== siggen.0.cosine
When a signal is connected to one or more pins, the show command lists the pins immediately following the signal name. The "arrow" shows the direction of data flow - in this case, data flows from pin siggen.0.cosine to signal X-vel. Now let's connect the X-vel to the velocity input of a step pulse generator:
halcmd: net X-vel => stepgen.0.velocity-cmd
We can also connect up the Y axis signal Y-vel. It is intended to run from the sine output of the signal generator to the input of the second step pulse generator. The following command accomplishes in one line what two net commands accomplished for X-vel:
halcmd: net Y-vel siggen.0.sine => stepgen.1.velocity-cmd
Now let's take a final look at the signals and the pins connected to them:
halcmd: show sig
Signals:
Type Value Name (linked to)
float 0 X-vel
<== siggen.0.cosine
==> stepgen.0.velocity
float 0 Y-vel
<== siggen.0.sine
==> stepgen.1.velocity
The show sig command makes it clear exactly how data flows through the HAL. For example, the X-vel signal comes from pin siggen.0.cosine, and goes to pin stepgen.0.velocity-cmd.
Thinking about data flowing through "wires" makes pins and signals fairly easy to understand. Threads and functions are a little more difficult. Functions contain the computer instructions that actually get things done. Thread are the method used to make those instructions run when they are needed. First let's look at the functions available to us:
halcmd: show funct
Exported Functions:
Owner CodeAddr Arg FP Users Name
00004 d8a3a120 d8bd322c YES 0 siggen.0.update
00003 d8bf45b0 d8bd30b4 YES 0 stepgen.capture-position
00003 d8bf42c0 d8bd30b4 NO 0 stepgen.make-pulses
00003 d8bf46b0 d8bd30b4 YES 0 stepgen.update-freq
In general, you will have to refer to the documentation for each component to see what its functions do. In this case, the function siggen.0.update is used to update the outputs of the signal generator. Every time it is executed, it calculates the values of the sine, cosine, triangle, and square outputs. To make smooth signals, it needs to run at specific intervals.
The other three functions are related to the step pulse generators:
The first one, stepgen.capture_position, is used for position feedback. It captures the value of an internal counter that counts the step pulses as they are generated. Assuming no missed steps, this counter indicates the position of the motor.
The main function for the step pulse generator is stepgen.make_pulses. Every time make_pulses runs it decides if it is time to take a step, and if so sets the outputs accordingly. For smooth step pulses, it should run as frequently as possible. Because it needs to run so fast, make_pulses is highly optimized and performs only a few calculations. Unlike the others, it does not need floating point math.
The last function, stepgen.update-freq, is responsible for doing scaling and some other calculations that need to be performed only when the frequency command changes.
What this means for our example is that we want to run siggen.0.update at a moderate rate to calculate the sine and cosine values. Immediately after we run siggen.0.update, we want to run stepgen.update_freq to load the new values into the step pulse generator. Finally we need to run stepgen.make_pulses as fast as possible for smooth pulses. Because we don't use position feedback, we don't need to run stepgen.capture_position at all.
We run functions by adding them to threads. Each thread runs at a specific rate. Let's see what threads we have available:
halcmd: show thread
Realtime Threads:
Period FP Name ( Time, Max-Time )
988960 YES slow ( 0, 0 )
49448 NO fast ( 0, 0 )
The two threads were created when we loaded threads. The first one, slow, runs every millisecond, and is capable of running floating point functions. We will use it for siggen.0.update and stepgen.update_freq. The second thread is fast, which runs every 50 microseconds, and does not support floating point. We will use it for stepgen.make_pulses. To connect the functions to the proper thread, we use the addf command. We specify the function first, followed by the thread:
halcmd: addf siggen.0.update slow
halcmd: addf stepgen.update-freq slow
halcmd: addf stepgen.make-pulses fast
After we give these commands, we can run the show thread command again to see what happened:
halcmd: show thread
Realtime Threads:
Period FP Name (Time, Max-Time)
988960 YES slow ( 0, 0 )
1 siggen.0.update
2 stepgen.update-freq
49448 NO fast ( 0, 0 )
1 stepgen.make-pulses
Now each thread is followed by the names of the functions, in the order in which the functions will run.
We are almost ready to start our HAL system. However we still need to adjust a few parameters. By default, the siggen component generates signals that swing from +1 to -1. For our example that is fine, we want the table speed to vary from +1 to -1 inches per second. However the scaling of the step pulse generator isn't quite right. By default, it generates an output frequency of 1 step per second with an input of 1.000. It is unlikely that one step per second will give us one inch per second of table movement. Let's assume instead that we have a 5 turn per inch leadscrew, connected to a 200 step per rev stepper with 10x microstepping. So it takes 2000 steps for one revolution of the screw, and 5 revolutions to travel one inch. that means the overall scaling is 10000 steps per inch. We need to multiply the velocity input to the step pulse generator by 10000 to get the proper output. That is exactly what the parameter stepgen.n.velocity-scale is for. In this case, both the X and Y axis have the same scaling, so we set the scaling parameters for both to 10000:
halcmd: setp stepgen.0.position-scale 10000
halcmd: setp stepgen.1.position-scale 10000
halcmd: setp stepgen.0.enable 1
halcmd: setp stepgen.1.enable 1
This velocity scaling means that when the pin stepgen.0.velocity-cmd is 1.000, the step generator will generate 10000 pulses per second (10KHz). With the motor and leadscrew described above, that will result in the axis moving at exactly 1.000 inches per second. This illustrates a key HAL concept - things like scaling are done at the lowest possible level, in this case in the step pulse generator. The internal signal X-vel is the velocity of the table in inches per second, and other components such as siggen don't know (or care) about the scaling at all. If we changed the leadscrew, or motor, we would change only the scaling parameter of the step pulse generator.
We now have everything configured and are ready to start it up. Just like in the first example, we use the start command:
halcmd: start
Although nothing appears to happen, inside the computer the step pulse generator is cranking out step pulses, varying from 10KHz forward to 10KHz reverse and back again every second. Later in this tutorial we'll see how to bring those internal signals out to run motors in the real world, but first we want to look at them and see what is happening.
The previous example generates some very interesting signals. But much of what happens is far too fast to see with halmeter. To take a closer look at what is going on inside the HAL, we want an oscilloscope. Fortunately HAL has one, called halscope.
Halscope has two parts - a realtime part that is loaded as a kernel module, and a user part that supplies the GUI and display. However, you don't need to worry about this, because the userspace portion will automatically request that the realtime part be loaded.
halcmd: loadusr halscope
The scope GUI window will open, immediately followed by a "Realtime function not linked" dialog that looks like the following figure .
This dialog is where you set the sampling rate for the oscilloscope. For now we want to sample once per millisecond, so click on the 989uS thread "slow" and leave the multiplier at 1. We will also leave the record length at 4000 samples, so that we can use up to four channels at one time. When you select a thread and then click "OK", the dialog disappears, and the scope window looks something like the following figure.
At this point, Halscope is ready to use. We have already selected a sample rate and record length, so the next step is to decide what to look at. This is equivalent to hooking "virtual scope probes" to the HAL. Halscope has 16 channels, but the number you can use at any one time depends on the record length - more channels means shorter records, since the memory available for the record is fixed at approximately 16,000 samples.
The channel buttons run across the bottom of the halscope screen. Click button "1", and you will see the "Select Channel Source" dialog as shown in the following figure. This dialog is very similar to the one used by Halmeter. We would like to look at the signals we defined earlier, so we click on the "Signals" tab, and the dialog displays all of the signals in the HAL (only two for this example).
To choose a signal, just click on it. In this case, we want channel 1 to display the signal "X-vel". Click on the Signals tab then click on "X-vel" and the dialog closes and the channel is now selected.
The channel 1 button is pressed in, and channel number 1 and the name "X-vel" appear below the row of buttons. That display always indicates the selected channel - you can have many channels on the screen, but the selected one is highlighted, and the various controls like vertical position and scale always work on the selected one.
To add a signal to channel 2, click the "2" button. When the dialog pops up, click the "Signals" tab, then click on "Y-vel". We also want to look at the square and triangle wave outputs. There are no signals connected to those pins, so we use the "Pins" tab instead. For channel 3, select "siggen.0.triangle" and for channel 4, select "siggen.0.square".
Now that we have several probes hooked to the HAL, it's time to capture some waveforms. To start the scope, click the "Normal" button in the "Run Mode" section of the screen (upper right). Since we have a 4000 sample record length, and are acquiring 1000 samples per second, it will take halscope about 2 seconds to fill half of its buffer. During that time a progress bar just above the main screen will show the buffer filling. Once the buffer is half full, the scope waits for a trigger. Since we haven't configured one yet, it will wait forever. To manually trigger it, click the "Force" button in the "Trigger" section at the top right. You should see the remainder of the buffer fill, then the screen will display the captured waveforms. The result will look something like the following figure.
The "Selected Channel" box at the bottom tells you that the purple trace is the currently selected one, channel 4, which is displaying the value of the pin "siggen.0.square". Try clicking channel buttons 1 through 3 to highlight the other three traces.
The traces are rather hard to distinguish since all four are on top of each other. To fix this, we use the "Vertical" controls in the box to the right of the screen. These controls act on the currently selected channel. When adjusting the gain, notice that it covers a huge range - unlike a real scope, this one can display signals ranging from very tiny (pico-units) to very large (Tera-units). The position control moves the displayed trace up and down over the height of the screen only. For larger adjustments the offset button should be used (see the halscope reference in section [->] for details).
Using the "Force" button is a rather unsatisfying way to trigger the scope. To set up real triggering, click on the "Source" button at the bottom right. It will pop up the "Trigger Source" dialog, which is simply a list of all the probes that are currently connected. Select a probe to use for triggering by clicking on it. For this example we will use channel 3, the triangle wave as shown in the following figure.
After setting the trigger source, you can adjust the trigger level and trigger position using the sliders in the "Trigger" box along the right edge. The level can be adjusted from the top to the bottom of the screen, and is displayed below the sliders. The position is the location of the trigger point within the overall record. With the slider all the way down, the trigger point is at the end of the record, and halscope displays what happened before the trigger point. When the slider is all the way up, the trigger point is at the beginning of the record, displaying what happened after it was triggered. The trigger point is visible as a vertical line in the progress box above the screen. The trigger polarity can be changed by clicking the button just below the trigger level display.
Now that we have adjusted the vertical controls and triggering, the scope display looks something like the following figure.
To look closely at part of a waveform, you can use the zoom slider at the top of the screen to expand the waveforms horizontally, and the position slider to determine which part of the zoomed waveform is visible. However, sometimes simply expanding the waveforms isn't enough and you need to increase the sampling rate. For example, we would like to look at the actual step pulses that are being generated in our example. Since the step pulses may be only 50uS long, sampling at 1KHz isn't fast enough. To change the sample rate, click on the button that displays the number of samples and sample rate to bring up the "Select Sample Rate" dialog, figure . For this example, we will click on the 50uS thread, "fast", which gives us a sample rate of about 20KHz. Now instead of displaying about 4 seconds worth of data, one record is 4000 samples at 20KHz, or about 0.20 seconds.
Now let's look at the step pulses. Halscope has 16 channels, but for this example we are using only 4 at a time. Before we select any more channels, we need to turn off a couple. Click on the channel 2 button, then click the "Chan Off" button at the bottom of the "Vertical" box. Then click on channel 3, turn if off, and do the same for channel 4. Even though the channels are turned off, they still remember what they are connected to, and in fact we will continue to use channel 3 as the trigger source. To add new channels, select channel 5, and choose pin "stepgen.0.dir", then channel 6, and select "stepgen.0.step". Then click run mode "Normal" to start the scope, and adjust the horizontal zoom to 5mS per division. You should see the step pulses slow down as the velocity command (channel 1) approaches zero, then the direction pin changes state and the step pulses speed up again. You might want to increase the gain on channel 1 to about 20m per division to better see the change in the velocity command. The result should look like the following figure.
If you want to record more samples at once, restart realtime and load halscope with a numeric argument which indicates the number of samples you want to capture, such as
halcmd: loadusr halscope 80000
if the scope_rt component was not already loaded, halscope will load it and request 80000 total samples, so that when sampling 4 channels at a time there will be 20000 samples per channel. (If scope_rt was already loaded, the numeric argument to halscope will have no effect)
1 The codeaddr and arg fields were used in development, and should probably be removed from the halcmd listing. back
2 The “\” at the end of a long line indicates line wrapping (needed for formatting this document). When entering the commands at the command line, simply skip the “\” (do not hit enter) and keep typing from the following line. back